iPhone 已成為拍攝照片和影片的強大設備,隨著更高品質的相機和儲存選項的出現,您可以輕鬆累積數千張影像。然而,當您填滿 iPhone 的儲存空間時,您必須卸載這些照片以釋放空間並備份珍貴的回憶。
無論您是普通用戶還是管理大量照片的人,都知道將照片從 iPhone 下載到手機的最佳方式 Mac 可以節省您的時間並減少挫折感,現在讓我們仔細看看每個選項。
1. 使用 iCloud 照片和 Imaget 批量圖像下載器
1. 從 iCloud 照片下載
iCloud 照片 是將照片從 iPhone 傳輸到您的裝置的最簡單、最無縫的方法之一 Mac 。 iCloud 會自動在連接到您 Apple ID 的裝置之間同步您的所有影像,這表示您始終可以在所有裝置上存取您的照片。
從 iCloud 照片下載的步驟:
- 在您的 iPhone 上,轉至 設定 > [您的名字] > iCloud > 照片 ,並確保 iCloud 照片已開啟。
- 在你的 Mac ,打開 相片 應用程式.您的 iCloud 圖庫應自動同步,您將看到圖庫中的所有照片。
- 如果您想將照片下載到您的 Mac ,您可以選擇它們並直接從照片應用程式匯出它們。
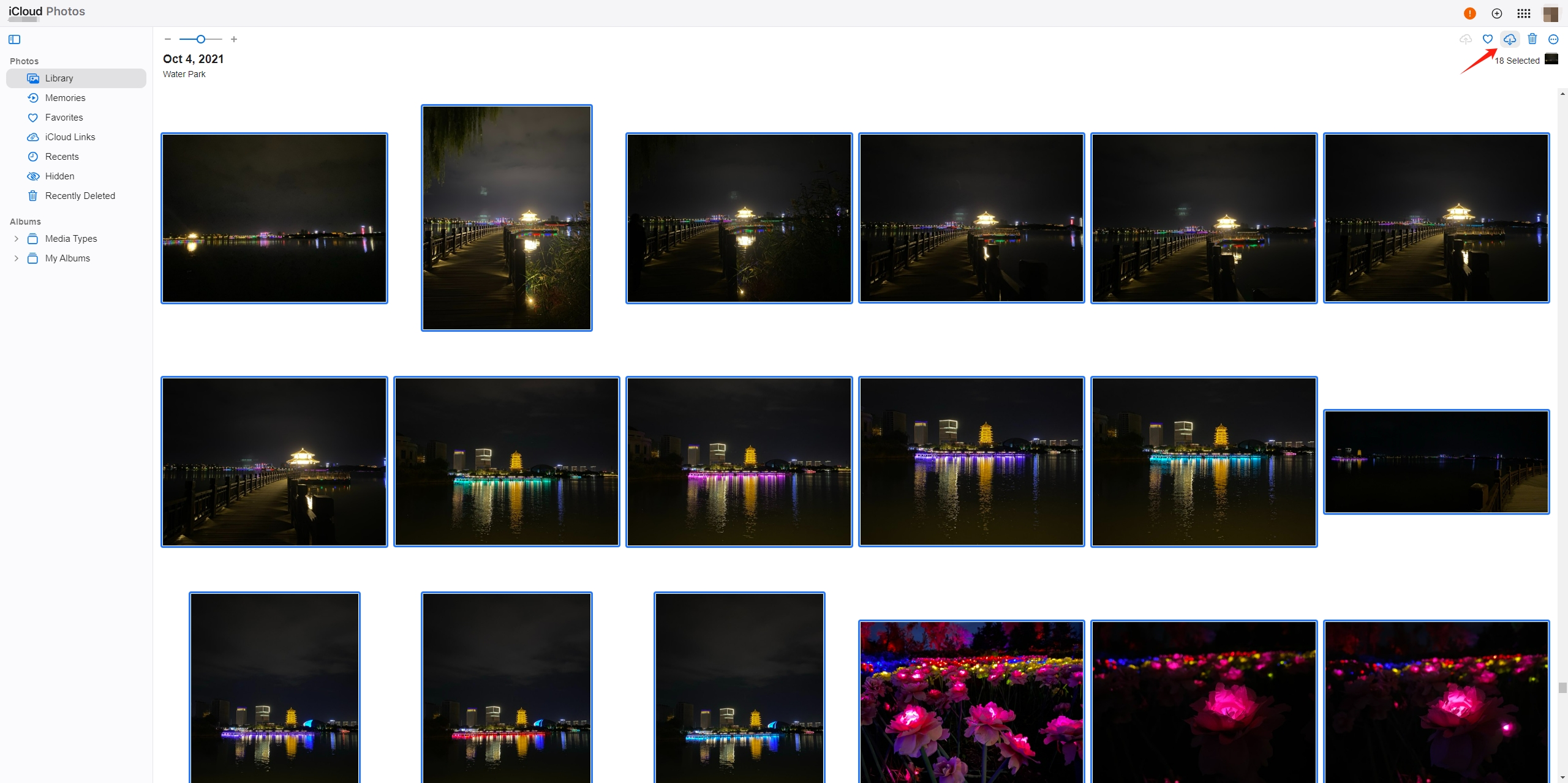
雖然 iCloud 照片是同步和傳輸照片的有效方式,但它可能不是傳輸大量影像的最快方式。對於像 10,000 張照片這樣的大批次,這可能需要時間,如果您的網路連線速度很慢,則可能會延長該過程。
1.2 使用 Imaget 從 iCloud 照片批次下載
對於想要加快從 iCloud 下載大量圖像的過程的用戶, Imaget 批量圖像下載器是一個很好的選擇。 Imaget 是一款功能強大的工具,旨在從網站和雲端儲存服務大量下載高品質圖像。
使用步驟 Imaget 從 iCloud 下載照片 Mac :
- 下載 Imaget 您的最新安裝程式文件 Mac 並按照說明進行安裝。
- 只需使用以下命令登入您的 iCloud 帳戶 Imaget ,然後導航到 iCloud 照片並讓 Imaget 滾動tp提取影像。
- 選擇所需的照片,設定輸出格式和檔案位置,然後開始下載。
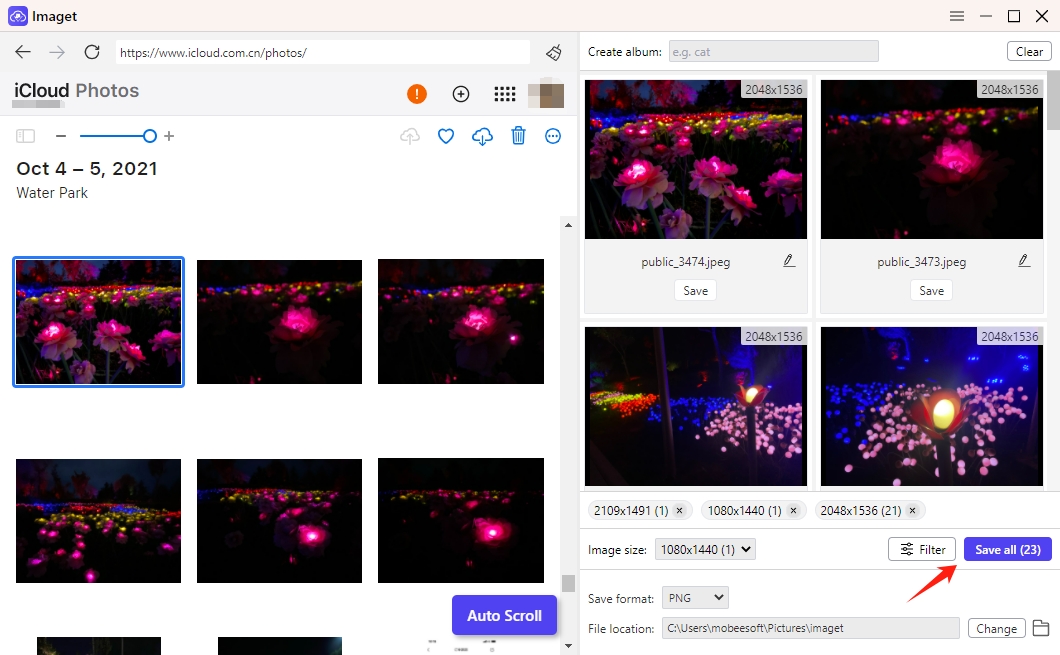
2.使用照片應用程式
這 照片應用程式 macOS 上是另一個從 iPhone 下載照片的便利工具。此方法非常簡單,一旦您的 iPhone 連接到您的設備,就不需要網路連線。 Mac 透過 USB。
使用照片應用程式的步驟:
- 使用 USB 連接線將您的 iPhone 連接至您的 Mac ,然後啟動 相片 您的應用程式 Mac 。您的 iPhone 將會出現在左側邊欄中 裝置 。
- 您將看到列出的所有照片。您可以選擇單張照片、相冊,或點選 全部導入 轉移一切。
- 匯入後,照片將直接儲存到您的照片庫中 Mac 。然後,您可以根據需要將它們組織到相簿或資料夾中。
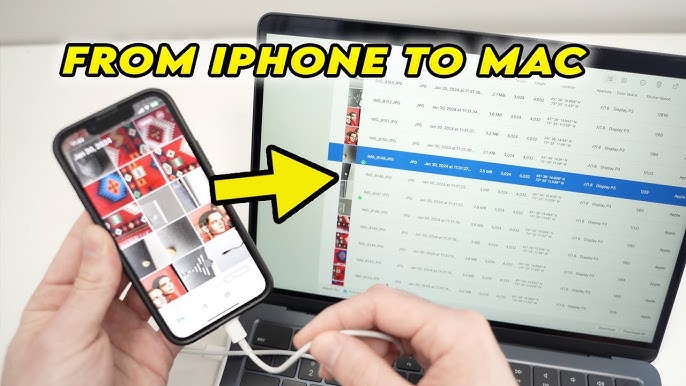
此方法簡單快捷,但如果您要傳輸數萬張照片,則該過程可能需要一段時間。照片應用程式非常適合想要簡單的有線傳輸而不依賴雲端儲存的人。
3. 使用空投
空投 是一種將照片從 iPhone 傳輸到您的手機的無線方法 Mac 。它速度很快,適合傳輸適量的照片。但是,對於下載數千張圖像來說,它可能不是最有效的。
使用AirDrop的步驟:
- 在 iPhone 上,向上或向下滑動(取決於您的型號)以打開控制中心,然後點擊 空投 > 將其設定為 每個人 或者 僅聯絡人 > 在你的 Mac ,啟動 Finder,然後前往側邊欄並選擇 AirDrop。
- 打開 相片 iPhone 上的應用程序,選擇要傳輸的圖像,然後點擊 分享 按鈕。
- 選擇您的 Mac 從 AirDrop 選項。你的 Mac 將提示您接受轉移。
- 收到照片後,它們將保存在您的 下載 資料夾,您可以根據需要在其中組織它們。

雖然 AirDrop 很方便,但它更適合傳輸小批量影像。透過 AirDrop 發送 10,000 張照片可能會花費大量時間,而且較大傳輸量還可能導致連線中斷。
4. 使用影像捕捉
內建 macOS 工具「影像捕捉」可輕鬆將照片從 iPhone 傳輸到您的設備 Mac 。
使用影像捕捉的步驟:
- 將您的 iPhone 插入 Mac 使用 USB 電纜,然後搜尋 影像捕捉 使用 Spotlight 或在 應用領域 。
- 您的 iPhone 應該會出現在下面 裝置 在影像捕捉中。
- 您可以選擇匯入所有照片或選擇單一影像。然後,選擇一個目標資料夾,圖像將保存在那裡。
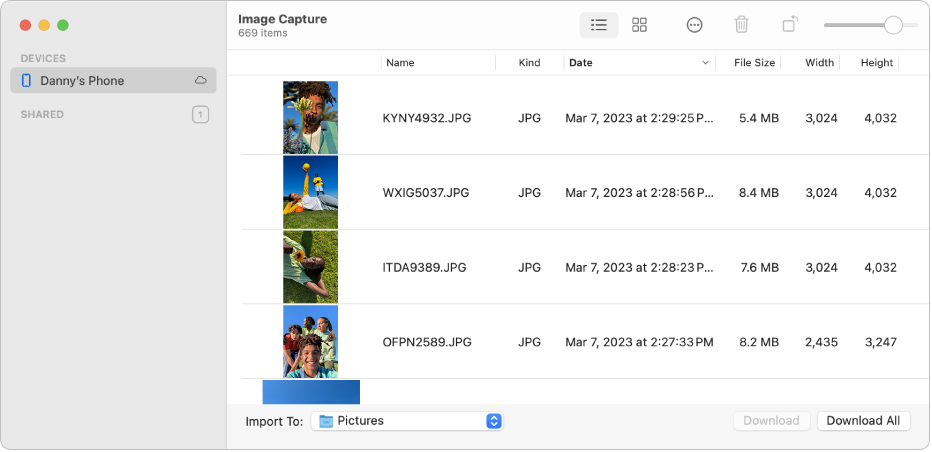
影像捕捉提供了一種快速、簡單的方法來傳輸大量照片,但它缺乏自動相簿組織等高級功能。
5. 使用第三方軟體
對於處理大型照片庫的用戶,可以使用第三方工具,例如 任意轉運 或者 神奇寶貝 提供可加快傳輸過程的附加功能。
使用 AnyTrans 的步驟:
- 在您的裝置上設定 AnyTrans Mac 並使用 USB 連接線連接您的 iPhone。
- 啟動 AnyTrans,選擇 相片 部分並選擇特定相簿或所有照片進行下載。
- AnyTrans 將自動開始將您選擇的照片直接下載到您的 Mac 。
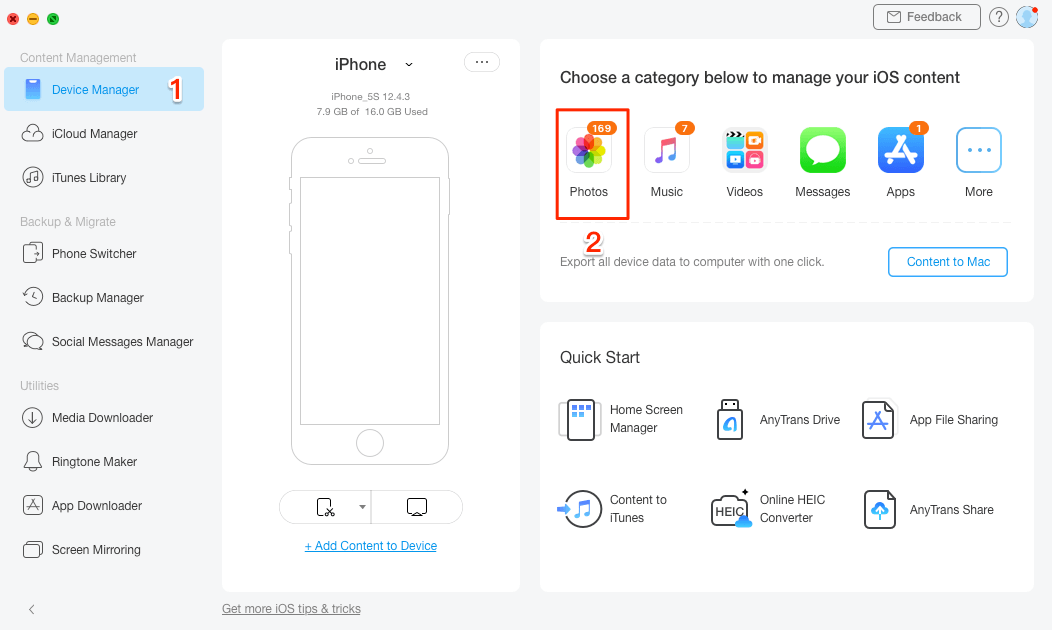
AnyTrans 等第三方應用程式提供高級功能,例如更快的傳輸、更好的檔案組織,甚至能夠與照片一起管理備份或音樂。
六、結論
總而言之,有幾種有效的方法可以將 iPhone 上的 10,000 張照片下載到您的手機上。 Mac ,各自滿足不同的需求。為了實現無縫同步,iCloud Photos 結合 Imaget 批量下載器是一個不錯的選擇,特別是對於大型照片集。照片應用程式和影像擷取非常適合直接有線傳輸,而 AirDrop 則適合較小的批次。為了獲得更高級的功能和更快的傳輸,AnyTrans 等第三方軟體可以提供額外的控制。選擇最適合您的喜好和要求的方法,以確保順利且有效率的照片傳輸過程。
