Mac 使用者對 macOS 時尚直覺的設計並不陌生。然而,當涉及保存圖像時,使用經典的右鍵單擊方法,該過程可能看起來很簡單。然而,在某些情況下,右鍵單擊可能無法存取或不方便。在本綜合指南中,我們將探索將影像儲存到您的裝置上的各種方法 Mac ,無論是否右鍵單擊,都確保您擁有輕鬆管理視覺內容的工具。
1. 如何儲存影像 Mac 用右鍵?
右鍵單擊方法是傳統且最常用的保存圖像的方法 Mac 。這是逐步指南:
步驟 1: 開啟包含要儲存的圖像的網頁或應用程式。
步驟 2:按住裝置上的「控制」按鈕 Mac ,然後點擊圖像並從上下文選單中選擇“另存為...”。
步驟 3:選擇要儲存影像的目的地。點選「儲存」按鈕,將圖片儲存到電腦上的指定位置 Mac 。
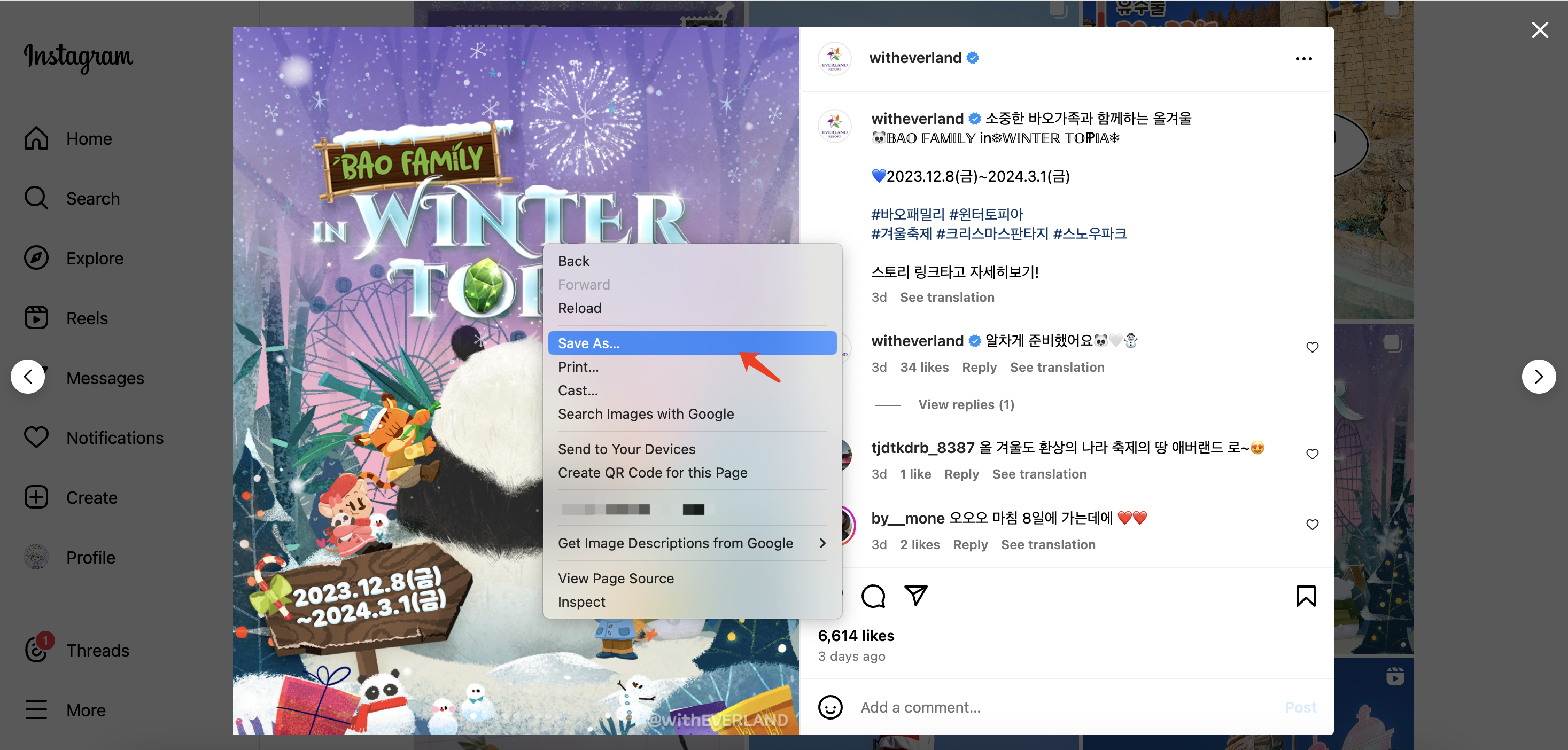
2. 如何儲存影像 Mac 沒有右鍵單擊?
將影像保存在 Mac 不使用右鍵選項可以通過各種替代方法。以下是您可以使用的幾種不依賴右鍵功能來保存影像的方法:
2.1 鍵盤快速鍵:
- 如果你的
Mac
缺少右鍵單擊選項,請使用鍵盤快速鍵:
- 控制+單擊: 按住“Control”鍵並點擊圖像以顯示上下文選單。
- 指令+S: 選擇影像後,按“Command + S”儲存。
2.2 預覽應用程式:
- 在預覽應用程式中開啟圖像:
- 雙擊影像檔。
- 訪問工具列:
- 如果工具列不可見,請按一下功能表列中的“檢視”,然後選擇“顯示工具列”。
- 儲存影像:
- 按一下工具列中的共用按鈕(帶箭頭的方形),然後從下拉清單中選擇「另存為」。
2.3 拖放:
- 將影像物理拖曳到所需位置:
- 點擊並按住圖像。
- 將其拖曳至桌面或指定資料夾。
2.4 特定於瀏覽器的解決方案:
- 每個瀏覽器可能都有獨特的無需右鍵單擊即可保存圖像的方法:
- 蘋果瀏覽器: 按住 Control 鍵點擊圖像,然後選擇「將圖像新增至照片」。
- 谷歌瀏覽器: 檢查頁面(右鍵單擊,然後選擇“檢查”),找到圖像來源,在新選項卡中打開,然後儲存。
- 火狐瀏覽器: 使用“Command + Option + I”開啟頁面檢查器,找到圖像,在新分頁中開啟它,然後儲存。
對於經常需要從網路下載多張圖片的用戶來說, Imaget 下載器提供了強大的圖片批量下載解決方案。現在讓我們繼續探索更多關於 Imaget 下載器。
3.批量下載圖片 Mac 和 Imaget
Imaget 是一款終極圖像和 GIF 下載器,支援從任何網頁下載,包括 Instagram、 Facebook , Twitter 、Google、Giphy、Tenor、Getty、Flickr 等。 Imaget 支援原始品質下載並轉換為流行格式,如jpg、png、gif、webp等。 Imaget 是用戶友好的,並且它適用於 Mac 和 Windows 裝置.
透過遵循指南,您可以學習如何下載圖像 Mac 使用 Imaget 下載器:
步驟1 : 下載並安裝 Imaget 在你的 Mac ,然後啟動它。
第2步 :開啟網頁瀏覽器並導覽至包含要下載的圖片的網頁,然後複製頁面 URL。還給 Imaget 下載器並將複製的圖像 URL 貼到提供的欄位中。
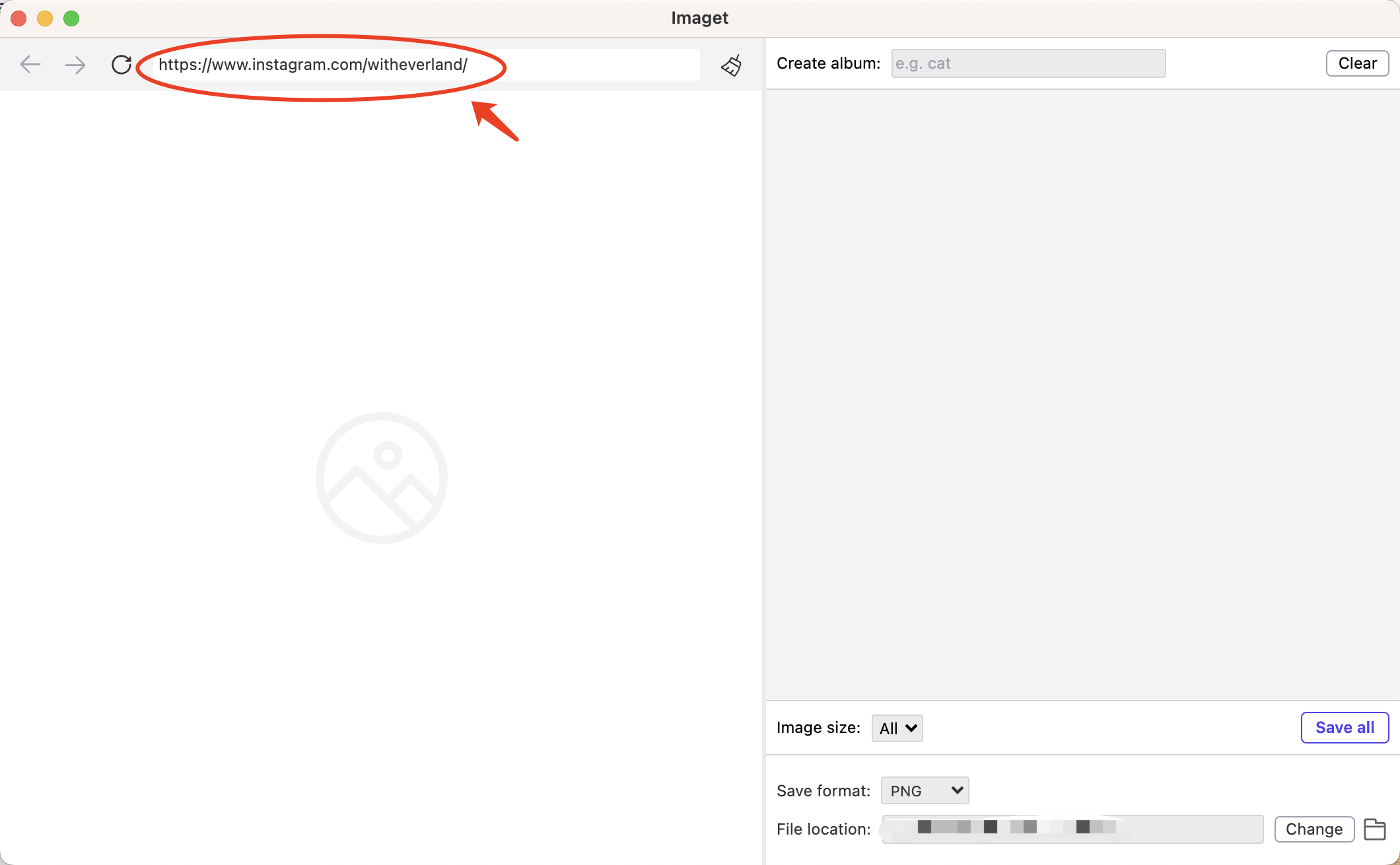
步驟3 :點選“ 自動滾螢幕 ”按鈕開始載入該頁面上的所有圖像。
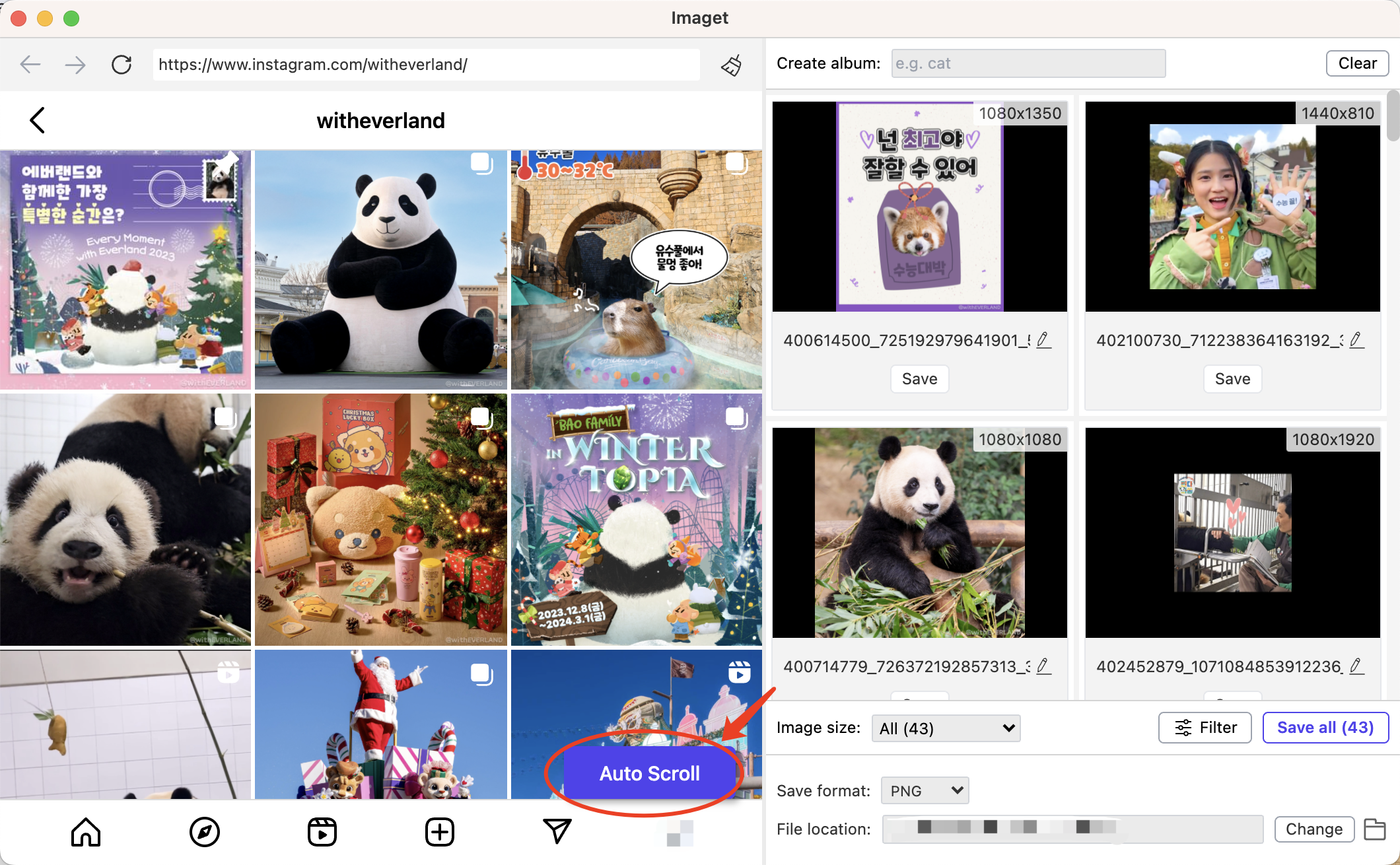
步驟4 :關於 Imaget 介面中,您可以設定下載資料夾、檔案命名、相簿建立以及影像大小和格式首選項等設定。
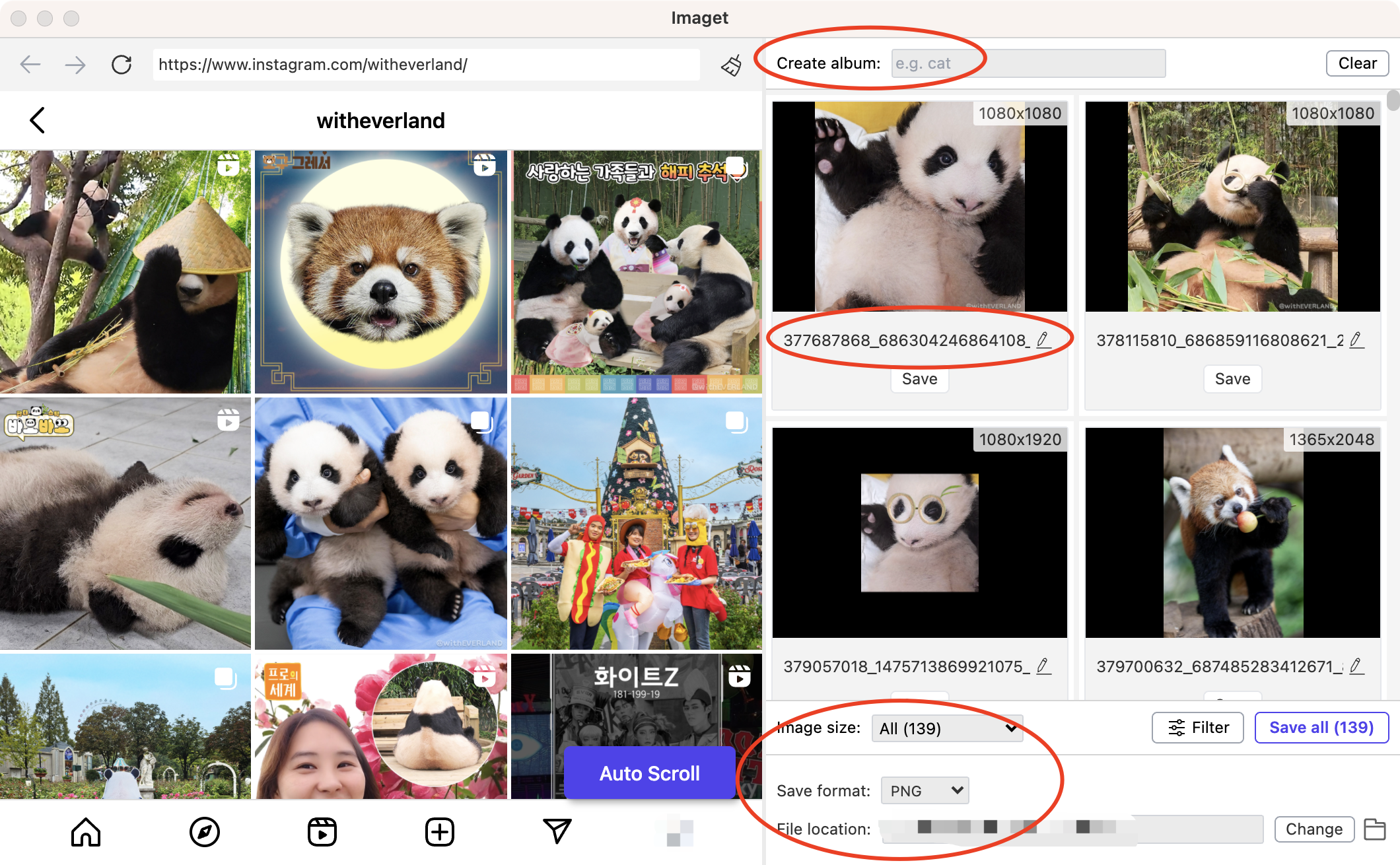
步驟5 :選擇後,點選“ 保存全部 ” 按鈕,並且 Imaget 會自動將選定的映像下載到您的指定資料夾中 Mac 。
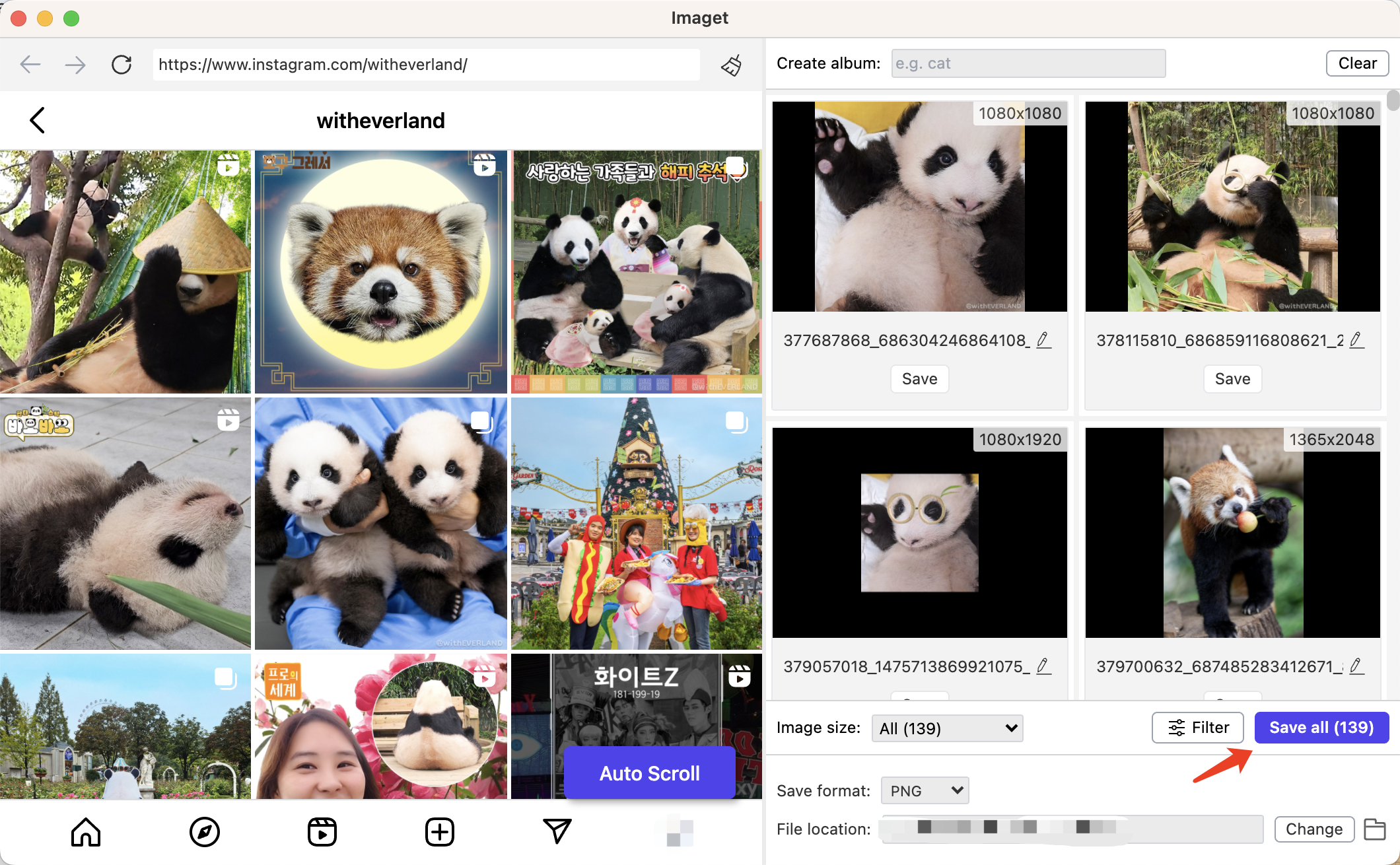
步驟6 :下載完成後,您可以點選“ 打開資料夾 ”圖示來尋找您選擇的所有圖像。
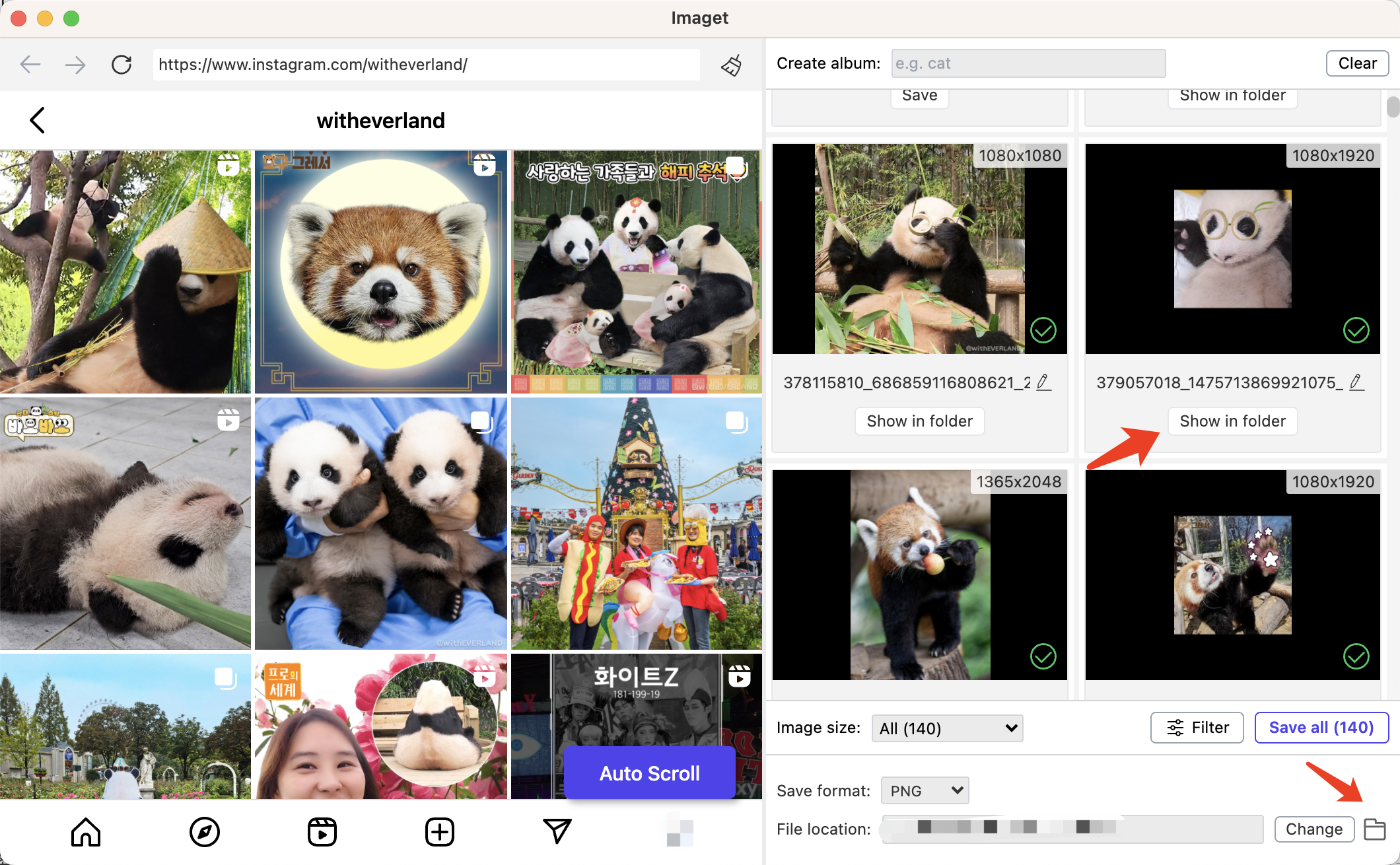
結論
將影像保存在 Mac 這是一項簡單但至關重要的任務,了解各種方法可以讓您選擇適合您的喜好和情況的方法。無論您喜歡經典的右鍵、鍵盤快速或進階工具(例如 Imaget – 大量圖片下載器,您的 Mac 提供了一系列選項,使管理視覺內容成為一種無縫體驗。如果您想在以下位置下載多張圖片 Mac 更方便快捷,推薦下載嘗試 Imaget ,並根據您的工作流程和偏好自訂您的方法,確保您掌握將圖像保存到您的電腦上的藝術 Mac 。
